Touch Settings
The “Touch Settings” Menu (shown below) is used to configure your device’s touch input.
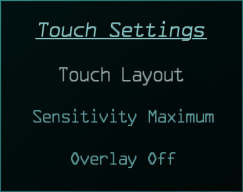
Select the “Touch Layout” menu item to view how the different areas of your display are used for touch input.
You can adjust the “sensitivity” of touch input by changing the "Sensitivity" setting.
If the "Sensitivity" is set to "Minimum", you must touch and move your finger a larger distance before your player responds.
If the "Sensitivity" is set to "Maximum", your player responds to small touch movements.
If the “Overlay” setting is “On”, various icons, cursors and information are displayed in-game as you touch different areas.
When you’re familiar with the touch input controls, you can turn the overlay off for a “clean” in-game experience.
Note: The Touch Overlay is automatically disabled in two player split-screen mode.
Touch Layout
The “Touch Layout” image (shown below) identifies the in-game actions assigned to each of the outlined “touch areas”
You can view the “Touch Layout” image in Cyboid from the menus or while in-game.
From the Main Menu, select “Settings”, then “Input Settings”, then “Touch Settings” and finally “Touch Layout”
If you’re playing a level, pause the game and then select “Input”, then “Touch Settings” and finally “Touch Layout”
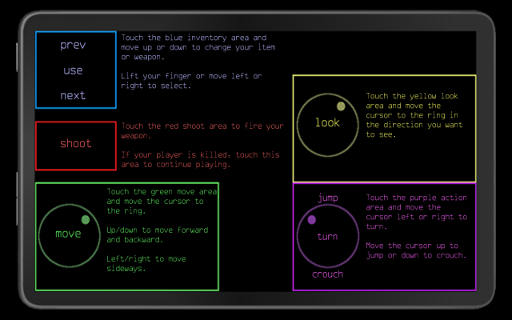
When you touch the blue "inventory" area and move up or down, a list of items and weapons appears at the bottom-right of your screen.
Moving up or down automatically cycles through your inventory, highlighting each item briefly.
Move left or right (or lift your finger) to select the highlighted item.
Touch the red "shoot" area to fire your weapon.
If your player is killed, touch this area to continue playing the game level.
When you touch the yellow "look", green "move" or purple "jump/turn/crouch" areas, a cursor and an “action ring" will appear.
The cursor and “action ring” are centered around where you touched the display.
The cursor follows the movement of your finger, but the “action ring” remains stationary.
To perform an action, move the cursor until it touches the “action ring”
The brightness of the "action ring" increases when the cursor is close and blinks rapidly when the action is performed.
When you lift your finger, the cursor and “action ring” both disappear.
The size of the "action ring" (and how far you have to move the cursor) is set according to your "Touch Sensitivity" setting.
If your "Touch Sensitivity" is set to "Minimum", the “action ring” is the largest size (and you must move the cursor a greater distance to perform an action.)
If your "Touch Sensitivity" is set to "Maximum", the “action ring” is the smallest size.
For example, to have your player "crouch", touch the purple "action" area and, without lifting your finger, move the cursor down until it touches the bottom of the "action ring"
When you lift your finger, the cursor and “action ring” disappear and your player will stand up again.